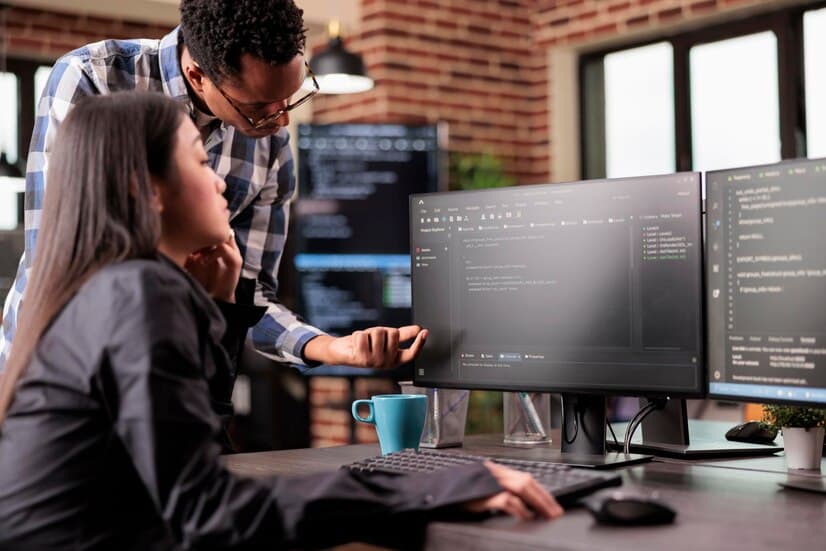How to Install IntelliJ on Linux: Optimizing Your Workflow
IntelliJ IDEA, a flagship integrated development environment (IDE) by JetBrains, stands as a beacon for developers seeking a robust and feature-rich platform. This guide navigates the installation process on Linux and delves into configuring IntelliJ to maximize its potential.
Why Choose IntelliJ for Linux?
IntelliJ IDEA is a preferred choice among developers for its intelligent coding assistance, seamless navigation, and extensive support for languages and frameworks. Its versatility extends beyond Java, making it an invaluable tool for various development projects.
System Requirements for IntelliJ on Linux
Before immersing ourselves in the installation, it’s crucial to ensure our Linux system meets the prerequisites. IntelliJ IDEA generally has modest requirements, mandating the availability of the Java Development Kit (JDK) and adequate system resources.
```bash
sudo apt install openjdk-11-jdk
```How to install Fonts on Linux, find out here
Downloading IntelliJ: Where to Begin
Begin your journey by obtaining IntelliJ IDEA from the official JetBrains website or using your distribution’s package manager. Stay up-to-date by downloading the latest version, ensuring access to new features, improvements, and bug fixes.
```bash
# Example using wget
wget https://download.jetbrains.com/idea/ideaIC-2022.1.1.tar.gz
# Extract the downloaded archive
tar -xzvf ideaIC-2022.1.1.tar.gz
# Move IntelliJ to a desired location
sudo mv idea-IC-*/ /opt/intellij
```Installation Process: Step-by-Step Guide
Whether opting for the command line or a graphical installer, installing IntelliJ IDEA on Linux is straightforward. Execute the following commands to initiate the installation:
```bash
# Navigate to the IntelliJ bin directory
cd /opt/intellij/bin/
# Launch IntelliJ IDEA
./idea.sh
```Follow the prompts to complete the installation. After this process, IntelliJ is seamlessly integrated into your Linux environment.
Configuring IntelliJ for Optimal Performance
Fine-tune IntelliJ post-installation to optimize performance. Adjust memory settings, customize keymaps, and explore theme options to create a comfortable coding environment.
```bash
# Adjust memory settings
export _JAVA_OPTIONS="-Xms256m -Xmx2g"
```Integrating Plugins and Extensions
Enhance IntelliJ’s capabilities by exploring and integrating plugins and extensions. The IntelliJ marketplace offers a plethora of options, from version control tools to language support.
Navigate to “Settings” > “Plugins” within IntelliJ to manage and install plugins.
Navigating the IntelliJ Interface: Tips and Tricks
Uncover productivity-enhancing tips within the IntelliJ interface. Utilize shortcuts, code generation options, and hidden features to streamline your development workflow.
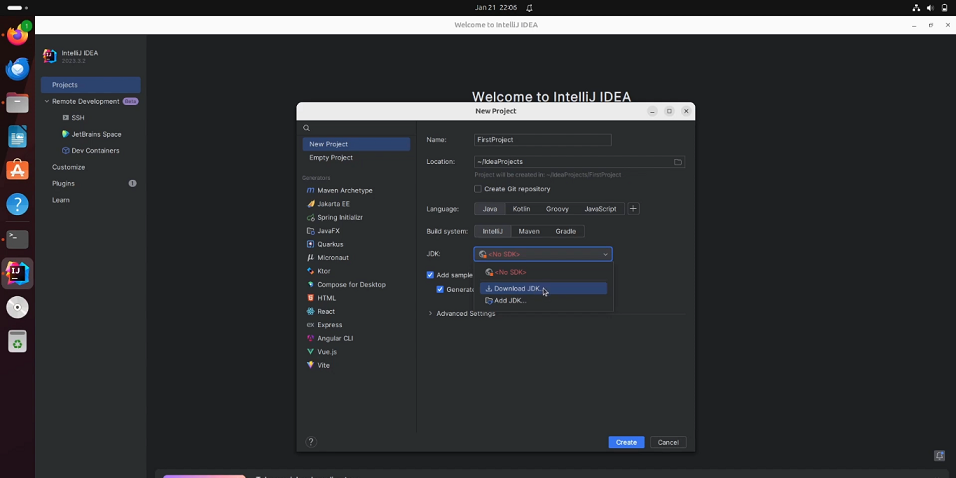
Explore IntelliJ’s “Code” menu and familiarize yourself with powerful features like code navigation and refactoring tools.
Troubleshooting Common Installation Issues
Encountered issues during installation? Refer to common problems and solutions to ensure a smooth experience. Address JDK compatibility or permission errors using commands tailored to your specific situation.
```bash
# Example: Troubleshoot JDK compatibility
sudo update-alternatives --config java
```Upgrading IntelliJ: Staying Current with Features
Regularly check for updates to ensure access to the latest features and bug fixes. IntelliJ provides an intuitive update mechanism within the IDE.
```bash
# Example: Check for updates using the command line
/opt/intellij/bin/idea.sh --checkForUpdate
```Customizing IntelliJ Settings: Tailoring Your Experience
Delve into IntelliJ’s extensive customization options. Adjust code style configurations, version control settings, and more to align the IDE with your preferences.
Explore the “Settings” menu within IntelliJ to access a myriad of customization options.
Exploring Advanced IntelliJ Features
Take your IntelliJ experience to new heights by exploring advanced features. Utilize the built-in terminal, database tools, and powerful debugging capabilities to enhance your development workflow.
```bash
# Example: Access the built-in terminal
Ctrl + Alt + T
```Beyond Basics: Working with IntelliJ
These tips and tricks will help you harness the full potential of IntelliJ, making your development journey even more efficient.
Mastering Code Navigation
IntelliJ excels in code navigation, offering various features to help you move seamlessly through your projects. Utilize the “Navigate” menu to jump to class, file, or symbol definitions quickly. Additionally, familiarize yourself with keyboard shortcuts like Ctrl + Click to navigate directly to a declaration.
bash
# Example: Open the "Navigate" menu Ctrl + NEfficient Refactoring Techniques
IntelliJ’s refactoring capabilities go beyond basic code changes. Explore options like renaming variables, extracting methods, and optimizing imports. Use the “Refactor” menu to access these features, and IntelliJ will intelligently apply changes across your codebase.
bash
# Example: Rename a variable Shift + F6Harnessing Version Control Integration
IntelliJ seamlessly integrates with version control systems like Git. Leverage features such as commit, push, and pull directly from the IDE. The “Version Control” tool window provides a visual representation of changes, making collaboration smoother.
bash
# Example: Commit changes Ctrl + KSupercharging Your Debugging Skills
IntelliJ’s debugging tools are powerful yet user-friendly. Set breakpoints, inspect variables, and step through code effortlessly. The “Debug” menu and corresponding toolbar offer an array of debugging options.
bash
# Example: Start debugging Shift + F9Exploring Live Templates for Efficiency
Live Templates in IntelliJ allow you to insert predefined code snippets with minimal effort. Customize templates or create your own to streamline repetitive coding tasks. Access the “Live Templates” settings to explore and modify existing templates.
bash
# Example: Insert a live template Ctrl + JCustomizing Your Development Environment
IntelliJ provides a highly customizable development environment. Tailor the IDE to fit your unique workflow and coding preferences.
Custom Keymaps for Productivity
Dive into keymap customization to create a development environment aligned with your muscle memory. IntelliJ supports various keymap schemes, and you can even create your own. Experiment with different setups to find the one that boosts your productivity.
bash
Copy code
# Example: Open keymap settings Ctrl + Alt + SThemes and Color Schemes
Personalize your coding experience further by exploring different themes and color schemes. IntelliJ offers a variety of pre-installed themes, and you can download additional ones from the JetBrains Plugin Repository. Find a visual style that suits your taste and enhances code readability.
bash
# Example: Change theme Ctrl + Alt + Shift + TEnhancing Collaboration with IntelliJ
IntelliJ facilitates collaboration among team members by supporting various collaboration tools and integrations.
Integrating with Team Services
Explore integrations with team services like JetBrains Space, GitHub, or GitLab. Set up version control, code reviews, and team collaboration seamlessly within IntelliJ. Utilize plugins and integrations to enhance the collaborative development experience.
bash
# Example: Connect to GitHub Ctrl + ` (Backtick) + GReal-time Code Sharing with Code With Me
Take advantage of IntelliJ’s Code With Me feature for real-time collaborative coding sessions. Share your code with team members or conduct pair programming sessions effortlessly. Enable Code With Me from the “Tools” menu.
bash
Example: Start Code With Me session Ctrl + ` (Backtick) + MUtilizing Code Analysis and Inspections
IntelliJ comes equipped with a powerful code analysis engine that helps you identify and fix potential issues in your code. Explore the “Code” menu and run inspections to get valuable insights. Configure inspections based on your coding standards and preferences.
bash
# Example: Run code inspections Ctrl + Alt + Shift + IEmbracing Code Generation Wizards
IntelliJ simplifies code creation with its code generation wizards. From creating getters and setters to implementing interface methods, these wizards save time and reduce manual coding effort. Access them through the “Generate” menu.
bash
# Example: Generate getter and setter Alt + InsertExploring Database Tools for Persistence
IntelliJ’s integrated database tools allow you to interact seamlessly with databases. Connect to your database, run queries, and visualize data directly within the IDE. The “Database” tool window is your gateway to efficient database management.
bash
# Example: Open Database tool window Alt + 9Continuous Integration and Deployment
Integrate IntelliJ with popular CI/CD tools to automate your build and deployment processes. Whether you use Jenkins, Travis CI, or GitLab CI/CD, IntelliJ provides plugins and integrations to streamline your workflows.
Automating Builds with Gradle and Maven
If your project relies on build tools like Gradle or Maven, IntelliJ offers seamless integration. Configure build tasks, run tests, and manage dependencies effortlessly within the IDE.
bash
# Example: Run Gradle build Alt + Shift + F10Dockerizing Your Applications
Containerization has become integral to modern development. Explore IntelliJ’s support for Docker to containerize your applications. Write Dockerfiles, build images, and manage containers—all from within the IntelliJ interface.
bash
# Example: View Docker tool window Alt + 6Check out guide to install IntelliJ on other Linux versions here
Performance Optimization and Troubleshooting
Ensure your development environment runs smoothly by optimizing performance and addressing common issues.
Analyzing Memory Usage
IntelliJ provides tools to analyze memory usage and identify potential memory leaks. Monitor heap usage, analyze garbage collection, and optimize memory settings for your projects.
bash
# Example: Open Memory tool window Ctrl + Alt + Shift + MProfiling Your Applications
IntelliJ’s profiling tools allow you to analyze application performance comprehensively. Identify bottlenecks, analyze CPU usage, and optimize your code for optimal execution.
bash
# Example: Start CPU profiler Ctrl + Alt + Shift + F12