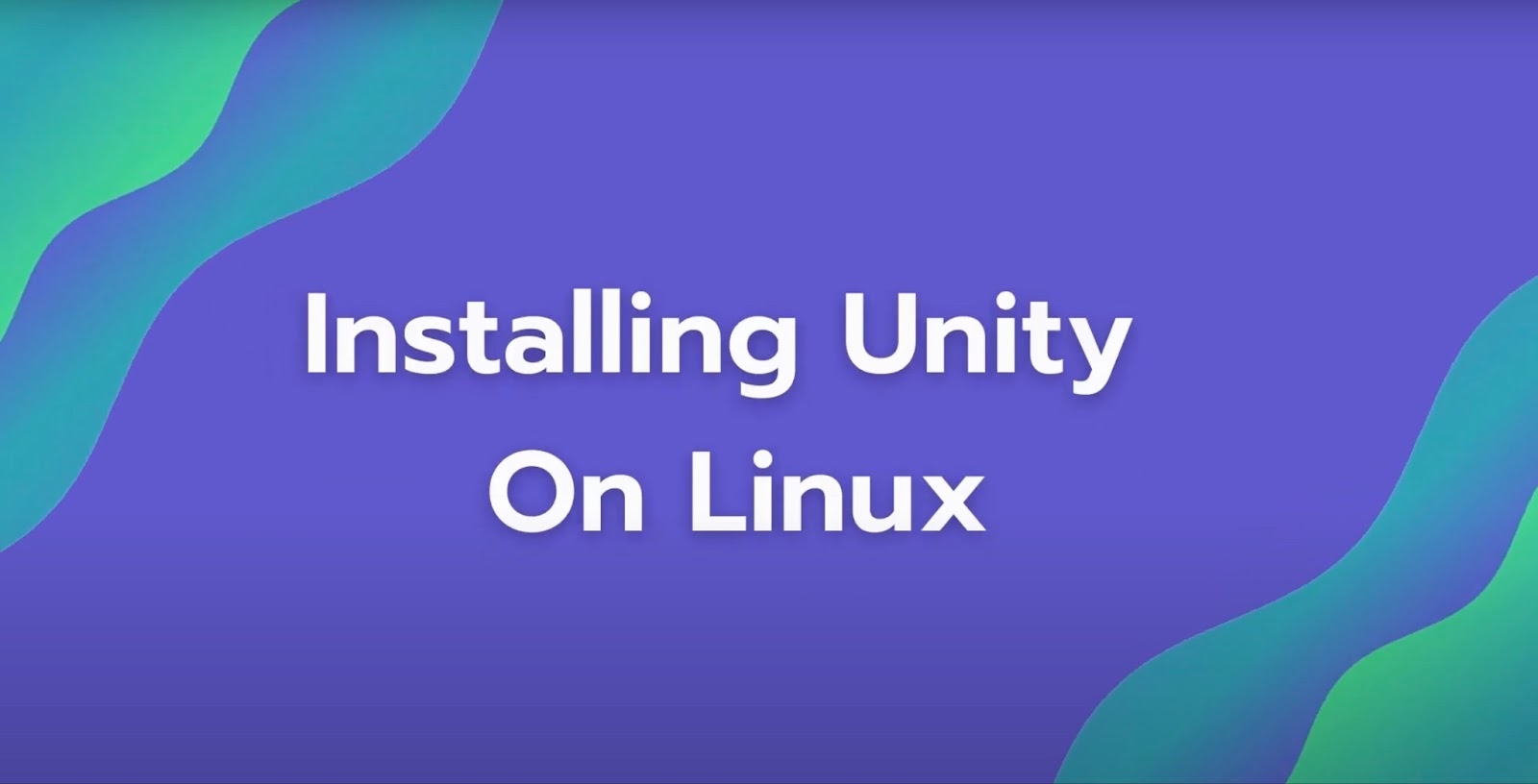Step-by-Step Unity Installation Guide for Linux
If you’re a game developer or enthusiast looking to create games on Linux, then you’ve probably heard of Unity. Unity is a popular game engine used by developers all over the world to create stunning and immersive games. With its user-friendly interface and powerful features, it has become the go-to choice for many game developers. However, installing Unity on Linux can be a bit tricky for beginners. In this blog post, we will guide you through the step-by-step process of installing Unity on Linux and provide you with essential tips and tricks to ensure a smooth installation.
What are the Essential Prerequisites for a Smooth Installation?
Before we dive into the installation process, there are a few prerequisites that you need to have in place to ensure a smooth installation of Unity on Linux. These include:
1. Supported Linux Distribution
Unity officially supports a limited number of Linux distributions, including Ubuntu, CentOS, RHEL, and Debian. Therefore, make sure you are using one of these distributions before attempting to install Unity. If you are using a different distribution, you may still be able to install Unity, but it may not work as expected.
2. System Requirements
To run Unity on Linux, your system must meet the minimum hardware requirements. These include:
- Processor: Dual-core 2 GHz or higher;
- RAM: 4 GB or more;
- Graphics Card: NVIDIA GeForce 400 series or newer, AMD Radeon HD 5000 series or newer, Intel HD Graphics 4000 or newer;
- Hard Drive Space: 10 GB or more.
It is recommended to have at least 8 GB of RAM and a dedicated graphics card for optimal performance.
3. Dependencies
Unity requires some dependencies to be installed on your system before it can be installed. These include:
- OpenJDK 8: Unity uses OpenJDK 8 for its Java Runtime Environment (JRE). Make sure it is installed on your system;
- GTK+ 3: Unity uses GTK+ 3 for its user interface. Install it using your distribution’s package manager;
- lib32gcc1: This is a 32-bit compatibility library that is required by Unity. Install it using your distribution’s package manager.
How do I install Unity on Linux with a step-by-step guide?
Now that you have all the prerequisites in place, let’s dive into the step-by-step process of installing Unity on Linux.
1. Download Unity Hub
Unity Hub is a tool that allows you to manage multiple versions of Unity and their corresponding projects. It also provides an easy way to install and update Unity. To download Unity Hub, go to the Unity website and click on “Get Started” at the top right corner. Then, click on “Download Unity Hub” and select the Linux version.
2. Install Unity Hub
Once the download is complete, navigate to the downloaded file and double-click on it to open the installer. Follow the instructions on the screen to complete the installation process. Once installed, launch Unity Hub from your applications menu.
3. Sign in or Create a Unity ID
To use Unity, you need to have a Unity ID. If you already have one, sign in using your credentials. Otherwise, click on “Create a Unity ID” and follow the instructions to create one.
4. Choose a License
Next, you will be prompted to choose a license. If you are a student or an individual developer, you can choose the Personal license, which is free. If you are a professional or part of a company, you will need to purchase a Plus or Pro license.
5. Select Unity Version
In the Unity Hub, click on “Installs” on the left sidebar. Then, click on “Add” to add a new version of Unity. You will be presented with a list of available versions. Select the version you want to install and click “Next.”
Is There a Perfect Unity Version for Your Needs?
Unity offers different versions, each with its own set of features and capabilities. It is essential to choose the right version based on your needs and requirements. Here are some tips to help you make the right choice:
1. Personal vs. Plus vs. Pro
As mentioned earlier, Unity offers three different licenses – Personal, Plus, and Pro. The Personal license is free and is suitable for students and individual developers. The Plus and Pro licenses offer more advanced features and support, making them ideal for professionals and companies.
2. LTS vs. Latest
Unity releases two types of versions – Long Term Support (LTS) and Latest. LTS versions are more stable and receive bug fixes and security updates for two years after their release. Latest versions, on the other hand, have the latest features but may not be as stable. If you are working on a long-term project, it is recommended to use an LTS version. Otherwise, you can opt for the latest version.
3. Platform Support
Unity supports multiple platforms, including Windows, Mac, Linux, iOS, Android, and more. Make sure the version you choose supports the platform you intend to develop for.

Is the Unity Installation Verified to be Flawless?
After the installation is complete, you can verify if Unity has been installed correctly by launching it from the Unity Hub. If everything went smoothly, you should see the Unity Editor open up with a welcome screen. You can also check the version of Unity by going to “Help” > “About Unity.”
If you encounter any errors or issues during the installation process, refer to the troubleshooting steps in the next section.
Overcoming Common Installation Challenges: Troubleshooting Steps
Despite following all the steps mentioned above, you may still encounter some errors or issues during the installation process. Here are some common problems and their solutions:
1. “Installation Failed” Error
If you receive an “Installation Failed” error, it could be due to a corrupted download. Try downloading the installer again and make sure your internet connection is stable.
2. “Unable to Locate Java Runtime” Error
If you get this error, it means that Unity is unable to find the OpenJDK 8 installation on your system. Make sure OpenJDK 8 is installed, and the correct path is set in your environment variables.
3. “No Space Left on Device” Error
If you receive this error, it means that you do not have enough space on your hard drive to install Unity. Make sure you have at least 10 GB of free space before attempting to install Unity.
How can the Power of Command Line be Harnessed for Unity Installation?
If you prefer using the command line over a graphical interface, you can also install Unity using the terminal. Here’s how:
1. Download Unity Installer
First, download the Unity installer using the wget command:
wget https://public-cdn.cloud.unity3d.com/hub/prod/UnityHubSetup.AppImage
2. Make the File Executable
Next, make the downloaded file executable using the chmod command:
chmod +x UnityHubSetup.AppImage
3. Run the Installer
Finally, run the installer using the ./ command:
./UnityHubSetup.AppImage
The installation process will be the same as the one described in the previous section.
Eliminating Obstacles: Resolving Unity Installation Errors
If you encounter any errors or issues during the installation process, here are some additional tips to help you resolve them:
- Update Your System: Make sure your system is up to date before attempting to install Unity. This will ensure that all the necessary dependencies are present and reduce the chances of encountering errors;
- Check Your Internet Connection: A stable internet connection is crucial for downloading and installing Unity. If you have a slow or unstable connection, it may cause errors during the installation process;
- Disable Antivirus Software: Sometimes, antivirus software can interfere with the installation process and cause errors. Try disabling your antivirus temporarily and see if it resolves the issue.
Install Golang on Linux
The Go programming language, also known as Golang, empowers developers with a versatile toolset for building efficient and high-performance applications.
With Golang successfully installed on your Linux system, you can leverage its capabilities to complement your Unity development journey. Whether for scripting, building utilities, or exploring new horizons in software development, Golang’s presence in your toolkit can prove invaluable.
Post-Installation Configuration: Customizing Unity for Seamless Usage
Once Unity is installed, there are a few post-installation configurations that you can do to customize it for seamless usage. These include:
1. Set Up a License
If you are using a Personal license, you will need to set it up before you can use Unity. To do this, go to “Help” > “Manage License” and click on “Activate New License.” Enter your Unity ID and password, and your license will be activated.
2. Change the Editor Theme
Unity comes with two themes – Light and Dark. You can change the theme by going to “Edit” > “Preferences” > “General” and selecting your preferred theme under “Editor Theme.”
3. Configure External Tools
You can configure external tools such as code editors and version control systems in Unity. Go to “Edit” > “Preferences” > “External Tools” to set them up.